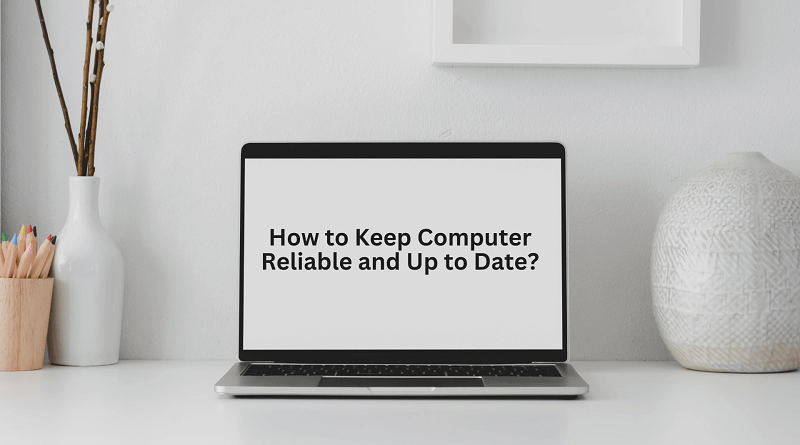How To Make HP Webcam Work Properly On Windows PC
If you are facing difficulties while using the HP webcam on Windows 10/11 PC as it is not working properly, this article will provide you with the best solutions to fix this issue.
Nowadays, everyone is using webcams on their laptops or computers to attend office meetings or other sorts of video calls. However, you may have noticed that your webcam was working great a few days ago, but now it doesn’t do anything. By running the Camera app, you can do a simple test to find out if your webcam is working or not. This app is pre-installed on all Windows devices.
There can be various reasons causing this problem on your computer like outdated or corrupted HP webcam driver, incompatible OS, wrong camera privacy settings, etc. Therefore, today we are going to show you some of the most effective ways to get rid of this issue ASAP.
Methods To Resolve The HP Webcam On Work Properly Problem On Windows
Here are some common fixes that have helped many Windows users to fix the HP webcam not working issue. Just make your way down the list until you find the one that works best for you.
Solution1: Change Your Camera Privacy Settings
You can change the camera privacy settings in Windows so that you can choose which apps can use the camera on your HP laptop and which ones can’t. Follow the steps below in order to ensure that the camera privacy settings are enabled.
Step1: Open the Windows Settings by pressing the Windows button on your keyboard and searching it in the search bar.
Step2: Now, go to the Privacy settings section.
Step3: Then, select the Camera option from the left-side panel. Turn ON the toggle switch that says “Allow apps to access your camera”.
Step4: Scroll down the right-side pane and select the applications to which you want to give permission to access the camera. To do so, turn ON the toggle switches in front of the apps.
Once the process is complete, check if now your HP webcam is working properly. If not, move on to the next solution.
Solution2: Update Your Computer’s Operating System
It will benefit you if you will keep your Windows OS updated at all times. Keeping your Windows updated will help in improving your device’s compatibility with the devices and apps that you are using. Also, new updates will fix any sorts of bugs or technical glitches that you are facing.
In order to keep your Windows updated, visit the Settings menu and search for any available updates online. If there are any, your computer will automatically download and install them. For a better understanding, follow these steps:
Step1: Tap on the Windows and X buttons at the same time to open the Start menu’s context list.
Step2: Choose the Settings option from that list and it will open a window on your screen.
Step3: On that window, go to the Update & Security section and select the Windows Update option from the left side panel.
Step4: On the right-side panel, choose the Check for Updates button to allow your computer to search for any available updates.
Step5: Now, your computer will automatically download and install the new OS. Restart the PC to properly set up the update.
Solution3: Update Or Reinstall Camera Drivers
Most drivers get updated automatically when you update your OS, but some aren’t. Making sure your drivers are up to date can fix many problems and errors including this. Every Windows user should always make sure that their drivers are up to date to prevent their computer from such problems.
Update Your Camera Driver Manually
First, let’s look at how to update the camera driver. To do this, you’ll need to use a built-in program called Device Manager. With this tool, you can update and reinstall all kinds of drivers. Microsoft made this tool so that these drivers can always have the latest versions. Here are the instructions you need to follow to update the driver using this tool:
Step1: Type “Control Panel” into the search box on the taskbar and press the Enter key on your keyboard.
Step2: Click on the “View by” drop-down menu in the Control Panel window and choose “Large icons.” This will make the icon look different.
Step3: Click on the tool called “Device Manager” there. This will open a new window where you can see all the drivers on your computer.
Step4: Double-click on the Camera driver to make it bigger.
Step5: Then, right-click on the camera or HP webcam model you are using and choose “Update driver” from the list that appears.
Step6: A new pop-up window will appear. Click the “Search automatically for drivers” option.
Step7: Give your computer a few minutes to get the latest drivers for your camera. Then, follow the steps on your Windows device’s screen to install the new drivers.
Step8: Once the installation is finished, restart your computer, and the new drivers will replace the old ones.
Reinstall Your Camera Drivers Manually
If your computer already has corrupted drivers or keeps downloading corrupted drivers, you should try to fix them. Then you need to use the Device Manager tool to reinstall the drivers by hand. Here are the steps that will show you how to do it.
Step1: Use the steps above to open the window for Device Manager and expand the Camera driver.
Step2: Now, right-click on your HP webcam device and choose “Uninstall device” from the list of options that appears.
Step3: A box will pop up asking you to confirm your actions. Click the Uninstall button to start the process.
Step4: Once the device driver has been successfully removed, restart your computer, and the new drivers will be downloaded and installed automatically. You can also go to the manufacturer’s official website to get your device drivers.
Also Read: Installation And Requirements Of Webcams
Final Words: How To Fix HP Webcam Not Working Properly Issue
Hopefully, you have gotten rid of the not working issue with your HP webcam on your Windows device. If the issues still persist, it’s better to contact HP’s support or take your webcam to a repair shop. Additionally, drop a comment in the box below and let us know what you feel about this write-up.
Get more details from wpc2027.